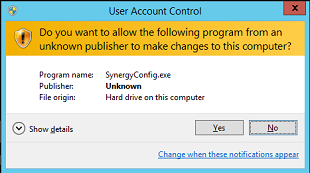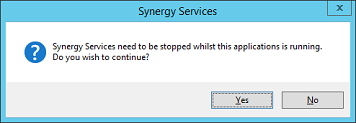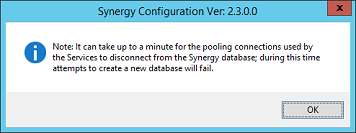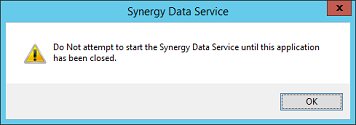•Basic Online Activation Procedure
•Online Licence Activation (Synergy Validated)
•Counter Signatures (W701 Only)
Synergy Feature and User licences are activated using the SynergyConfiguration Utility Licence menu options.
•Customers are strongly advised to keep copies of all Licence IDs and associated passwords, purchased for the Synergy system.
| Note: | Activating the licence for the Validated variant of Synergy (Synergy Version 2.0.0 and higher) requires a different procedure to be followed. See Online Licence Activation (Synergy Validated) for details of this procedure. |
Basic Online Activation Procedure
The easiest and safest way to activate licences is online. IMC recommends this method if possible.
To activate a licence online, the Synergy Server needs access to the internet.
1.Open the SynergyConfiguration tool as outlined here.
i.Start the SynergyConfiguration Tool by selecting it's entry in the Start menu. •A series of windows will be shown as the SynergyConfiguration Tools load. •The exact windows shown will depend on the OS of the machine Synergy is running on; examples are shown below:
i.Click on Yes or OK on the displayed windows to accept each stage of the SynergyConfiguration Tools start-up. ii.The SynergyConfiguration Ver: X.X.x.x window is displayed. |
2.Select the Licence tab.
3.Select Activate Online.
•After a few seconds, the Activate Online dialog box will be shown. See Figure 78 below:
Figure 78
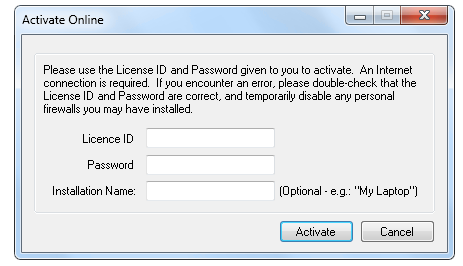
4.Enter the required Licence ID and Password.
5.Click Activate.
•After a few seconds you will see a message stating that the Licence has been activated.
Online Licence Activation (Synergy Validated)
Prior to activating the Validated Licence, a Counter Signature User account must be added to the system.
1.Enter the Synergy User Name - Admin User and Password - Admin.
2.Click Login.
•The Synergy opening screen is displayed. See Figure 79 below:
Figure 79
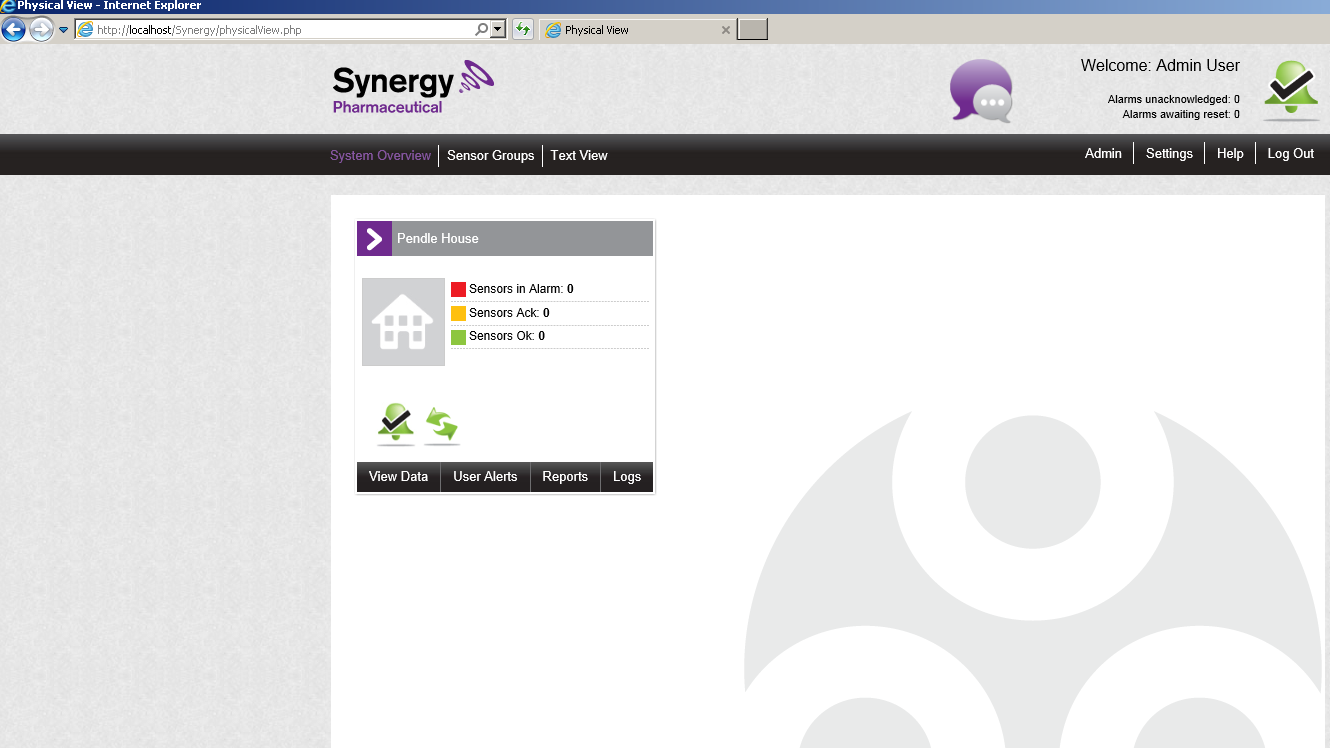
3.Select Admin > User Management.
•The User Details window is displayed. See Figure 80 below:
Figure 80
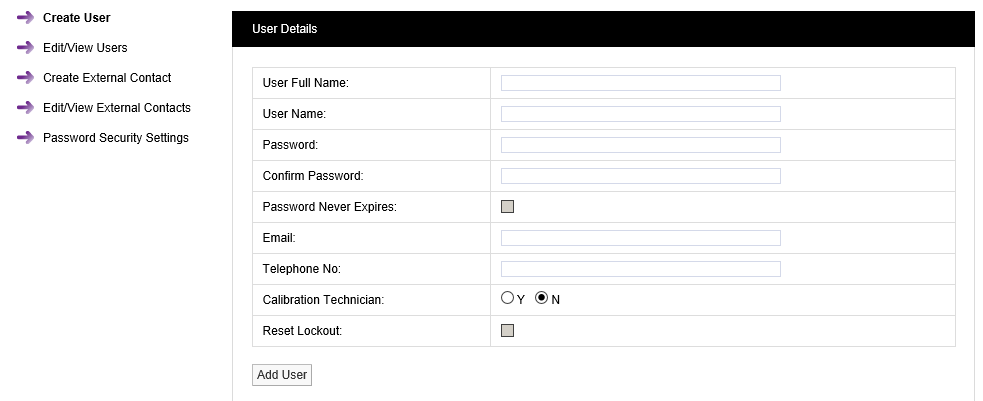
4.In the User Details window:
i.Enter a Username into the User Name: field; for the purposes of this Section, the manual uses User1 as the Username.
ii.Enter a password consisting of at least four letters (one of which must be uppercase) and four numbers into the Password: field.
•Make a note of the Username and Password for User1.
iii.Enter the same password into the Confirm Password: field.
iv.Click Add User.
•The View Users window is displayed, showing Admin User and User1. See Figure 81 below:
Figure 81
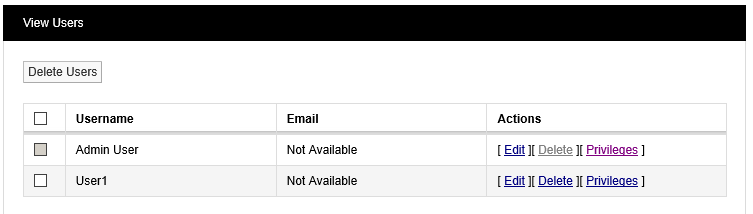
5.Select Admin > Access Control.
6.Click on Manage Users in the left hand pane.
•The Select a User to Manage window is displayed. See Figure 82 below:
Figure 82
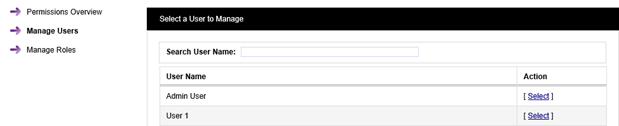
7.Click on [Select] under the Action column for User1.
•The Managing User1 window is displayed. See Figure 83 below:
Figure 83
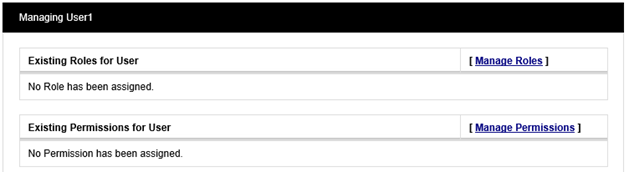
8.Click [Manage Permissions].
•The Manage User Permissions User1 window appears. See Figure 84 below:
Figure 84
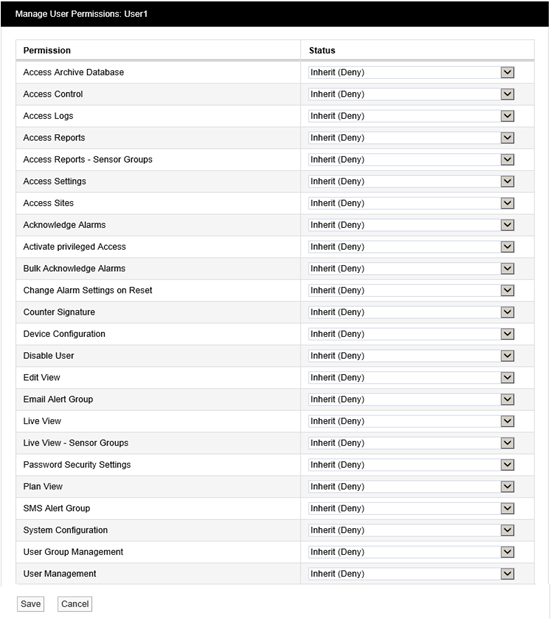
9.Select Allow from the pull-down list in the Counter Signature row. See Figure 85 below:
Figure 85
![]()
10.Click Save.
•The Managing User1 window is displayed again, showing User1 as having the Counter Signature permission. See Figure 86 below:
Figure 86
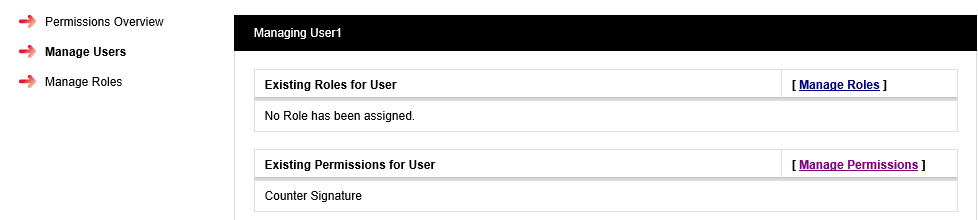
11.Click Log Out.
12.Follow the Basic Online Activation Procedure.
Where necessary, Manual Licence Activation is possible.
1.Open the SynergyConfiguration tool as outlined in Pre-Configuration Operations.
2.Select the Licence tab then select Activate Online.
•After a few seconds, the Activate Manually dialog box will be shown. See Figure 87 below:
Figure 87
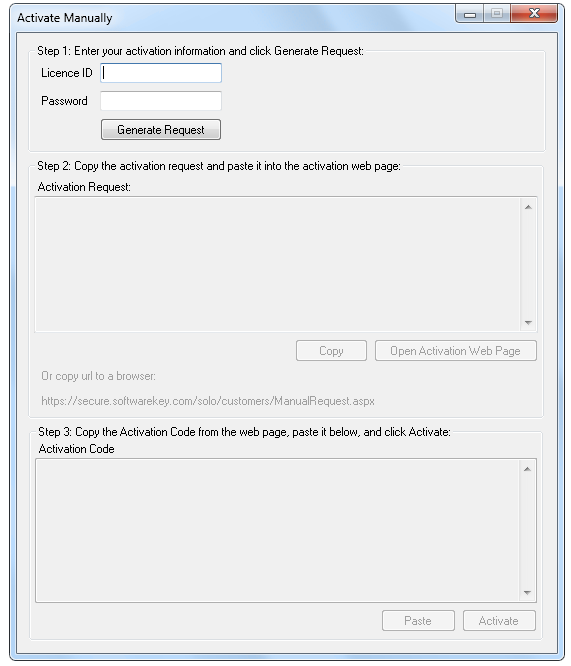
3.Enter the required License ID and Password.
4.Click Generate Request.
5.The Activation Request text will be displayed.
6.Copy this text to a text file and transfer it to a machine with internet access.
7.Open a browser and navigate to https://secure.softwarekey.com/solo/customers/Manualrequest.aspx; and either copy the request text into the textbox, or upload it to the Server.
8.Click Submit.
•The Server will generate and present an XML licence text; copy this licence to a text file.
9.Return to the Synergy Server and paste the licence text into the textbox provided at the bottom of the Activate Manually dialog box.
Synergy licences can be deactivated to assist in migrating Synergy to a new Server.
| Note: | Most Synergy licence types are limited to five deactivations; some licence types cannot be deactivated. |
1.Open the SynergyConfiguration tool, then select the Licence tab then click on Deactivate Online. The Deactivate Licence dialog will be displayed. See Figure 88 below:
Figure 88
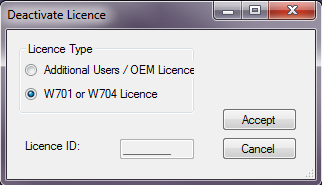
•If you wish to deactivate a Synergy Variant licence e.g. W704:
i.Select the lower check box
ii.Click Accept.
•If you wish to deactivate an Additional Users or OEM licence e.g. W702 or W715.
i.Select the Additional Users checkbox.
iii.Enter the Licence ID in the text box.
iv.Click Accept.
2.A warning dialog will be displayed.
•Click Yes to deactivate Synergy Variant Licence.
•Click No to cancel the operation.
3.Deactivation may take a few seconds; when complete.
•A Deactivate Licence message will be displayed. See Figure 89 below:
Figure 89
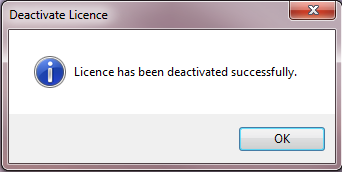
Counter Signatures (W701 Only)
With W706 Validated Synergy installed, and a W701 Licence applied to it, Counter Signatures are applied to your System by default.
To turn Counter Signatures Off, use the SynergyConfig Utility as follows:
1.Open the SynergyConfiguration Tool as outlined in Pre-Configuration Operations.
•The SynergyConfiguration Ver: X.X.X.X window is displayed.
2.From the Synergy Tools drop-down menu, select W701 Counter Signatures. See Figure 90 below:
Figure 90
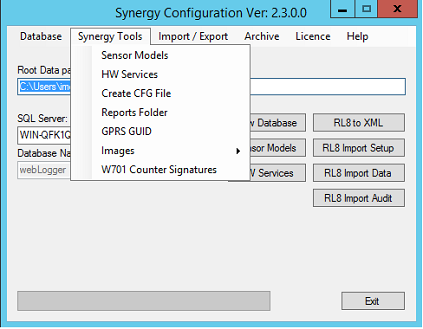
•Once selected, you will be asked to confirm that you would like to turn Counter Signatures off.
•To turn the Counter Signatures back on, you can follow the same steps.