Navigation:
System Configuration Sensors > Configuring Sensors > Mobile Data - TME MM7000 >> Barcode Readings
Barcode Readings
•To View Temperature Data Associated with a Barcode.
•To Search for Barcode Readings.
To View Temperature Data Associated with a Barcode
1.Select Mobile Data from the main View Data menu.
2.Select Barcode Readings from the sub-menu.
•The Barcode Readings window is displayed. See Figure 465 below:
Figure 465
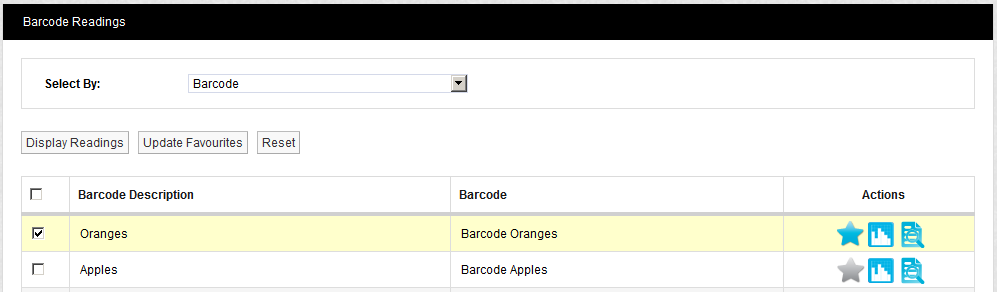
3.From the Select By: drop-down list, select Barcode.
Note: You can choose to view collected/uploaded data by Zone by selecting Zone from the drop-down list.
4.To display collected/uploaded data associated with a barcode:
Tick the box next to the barcode representing the data you wish to view and
Either:
•Click on the ![]() icon adjacent to the required barcode. See Figure 465 above.
icon adjacent to the required barcode. See Figure 465 above.
Or:
•Check boxes adjacent to the required barcodes to highlight them and then click on the Display Readings button. See Figure 465 above.
•Checking the box adjacent to Barcode Description selects all of the listed barcodes.
The Barcode Readings window is displayed, showing the data associated with the barcode in table form. See Figure 466 below:
Figure 466
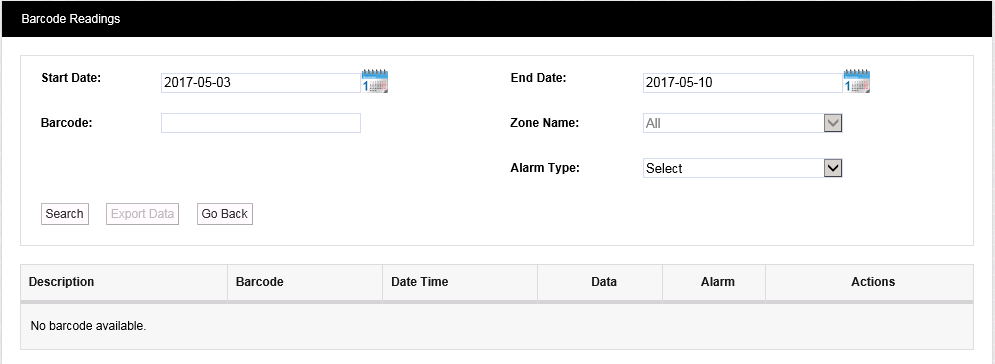
Or:
Click on the ![]() icon to display the Graph window showing the data associated with the barcode as a bar graph. See Figure 467 below.
icon to display the Graph window showing the data associated with the barcode as a bar graph. See Figure 467 below.
Figure 467
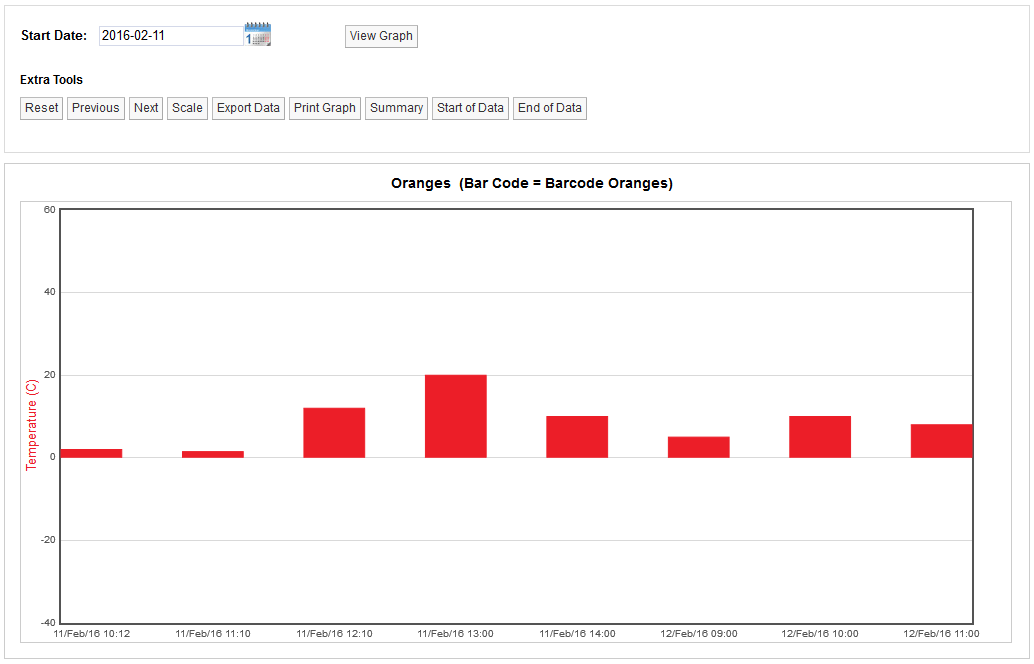
To Search for Barcode Readings
1.From the Barcode Readings window, enter the search parameters into their respective fields. See Figure 467 above.
•Data is entered for:
•Start Date:
•End Date:
•Barcode:
•Zone Name:
•Alarm Type:
2.Click on the Search button.
3.The table is populated with Barcodes fulfilling the entered criteria.
| Note: | When searching for Barcode Readings by Barcode name, the relevant name MUST be entered into the Barcode: field EXACTLY as defined in the Barcode Details window otherwise the System will not recognise the name entered. |
The alarm status associated with a Barcode Reading will be displayed in the Alarm column of the Barcode Readings table. See Figure 467 below:
Figure 468
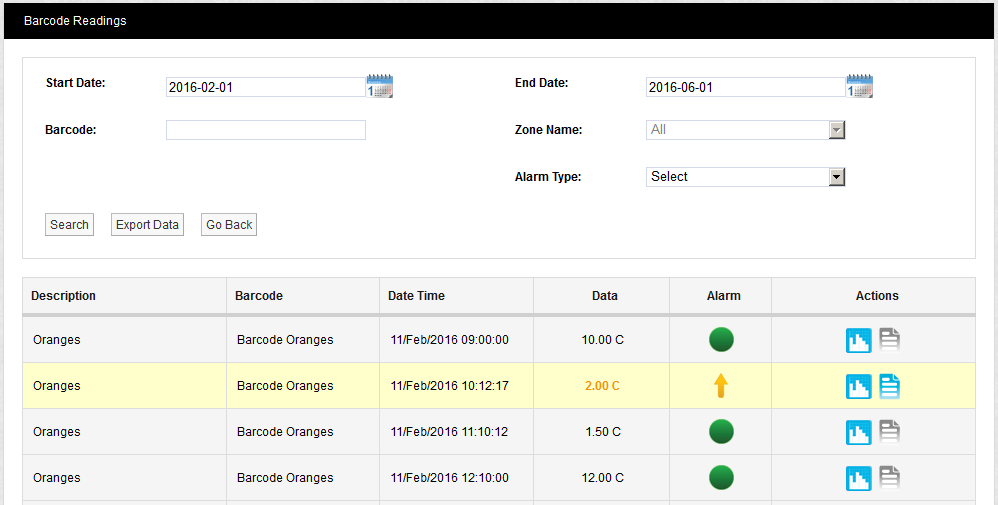
•The following symbols are used to represent the alarm status:
![]() High Alarm
High Alarm
![]() High Alarm is Acknowledged
High Alarm is Acknowledged
![]() Low Alarm
Low Alarm
![]() Low Alarm Acknowledged
Low Alarm Acknowledged
![]() No Alarm
No Alarm
•The User can acknowledge an alarm by clicking on the red arrow symbols.
| Note: | These alarms are separate from other Synergy alarms and can only be viewed from the Barcode Readings window. |
Alarm Notes
Alarm notes can be entered by clicking on the ![]() icon if it's not greyed out.
icon if it's not greyed out.
Data Export
Data can also be exported into .CSV format by clicking Export Data button.
