Archive operations can be accessed from either the Synergy Management Tools or the SynergyConfig Utility.
Backups can be created from either the Synergy Management Tools or the SynergyConfig Utility; however, Backups can only be restored using the SynergyConfig Utility.
•In both cases, Archive / Backup operations are accessed via the Archive menu item. See Figure 665 (Synergy Management Tools) and Figure 666 (SynergyConfig Utility) below:
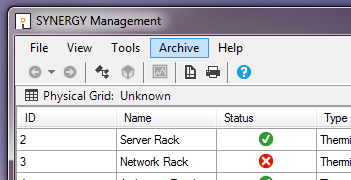
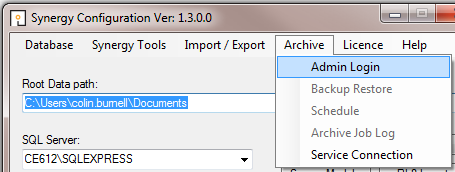
•In both cases, the user must provide the Synergy Administrator's Login Credentials to gain access to the full set of Archive menu items.
Admin Login
To gain access to the full set of Archive menu items, the user must provide the Synergy Administrator User’s Synergy login credentials.
1.From the Archive menu, select Admin Login. See Figure 665 or 666 above.
•The Administrator Login dialog is displayed. See Figure 667 below:
Figure 667
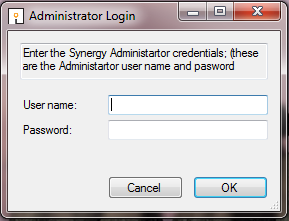
2.Enter the Administrator’s Login Credentials.
3.Click OK.
| Note: | The Administrator Login will automatically log back out after 5 minutes of inactivity on the Archive menu and the Schedule/Archive Job Log menu items will become greyed out again. |
Scheduling Jobs
Archive/Backup jobs are added, edited and/or viewed from the Archive Schedule dialog. See Figure 668 below.
•To access the dialog, select Schedule from the Archive menu. See Figure 665 or 666 above.
Figure 668
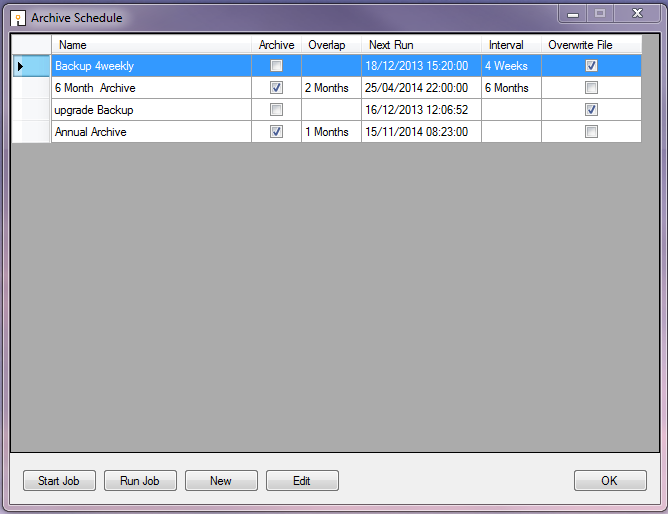
Create New or Edit Scheduled Job
To Edit a Scheduled Job:
1.Select the required Job by clicking on the associated grid view entry.
2.Click the Edit button.
3.The Archive Entry dialog will be displayed. See Figure 669 below.
4.Edit the required settings and click Accept to save the changes.
To Create a New Job:
1.Click the New button.
2.The Archive Entry dialog will be displayed. See Figure 669 below.
3.Enter the required settings and click Accept to save the changes.
| Note: | When creating a new Job, make sure that a new distinct name is entered into the Archive/Backup name text box. |
Figure 669
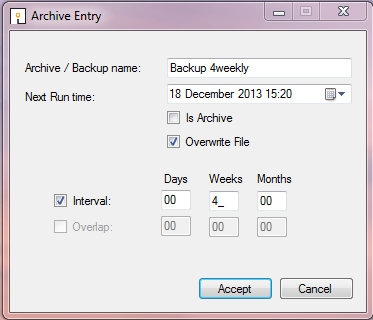
Archive Entry Dialog - Options
To Set the Date that the Job will Next Run:
1.In the Next Run time: field, click on the down arrow to the right of the displayed date and time.
2.Select the required date from the displayed calendar. See Figure 670 below:
Figure 670
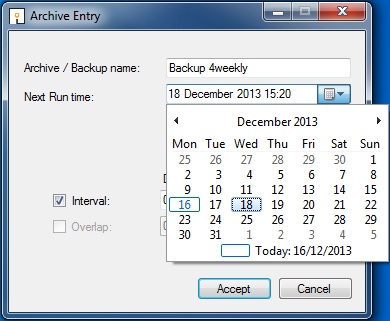
To Set the Time that a Job will Run:
In the Next Run time: field, click on the displayed hours or minutes and enter the required value. See Figure 671 below:
Figure 671
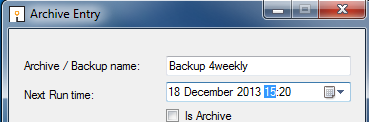
To Create an Archive Job:
Select the Is Archive checkbox.
Interval Checkbox:
•If the Job is only required to run once, deselect the Interval checkbox; otherwise, enter the required Days, Weeks or Months into the associated boxes.
Overwrite Files Checkbox:
•If a recurring Backup Job should overwrite its own previous Backup files, select the Overwrite Files checkbox.
•To set the Archive Overlap period on an Archive Job, select the Overlap checkbox and then enter the required Days, Weeks or Months into the associated box.
Start Job
To Asynchronously Start an Archive or Backup job:
1.Select the required Job by clicking on the associated grid view entry in the Archive Schedule dialog. See Figure 672 below.
2.Click the Start Job button to start the Job.
Figure 672
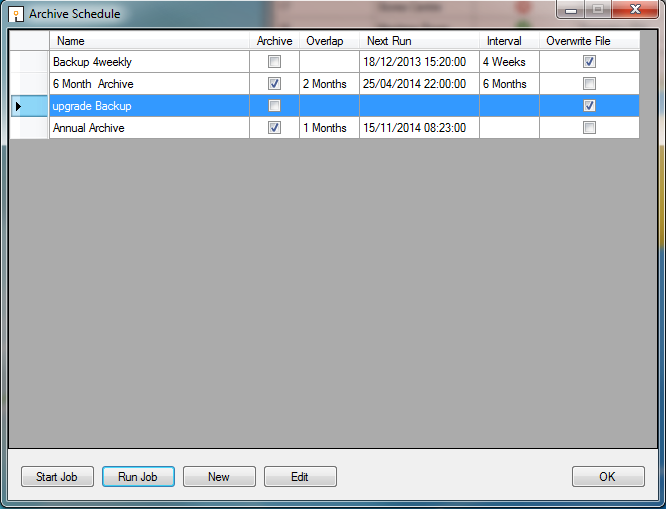
•The Job will now run as a background task and complete with no further action on the part of the User.
The Synergy Management Tools or SynergyConfig Utility can be closed down and the Job will continue to run; this can be useful for running Jobs on Synergy systems with large amounts of data.
Run Job
To run an Archive or Backup Job and Wait for the Result:
1.Select the required Job by clicking on the associated grid view entry in the Archive Schedule dialog. See Figure 672 above.
2.Click on the Run Job button.
•The Start Job dialog will be displayed. See Figure 673 below.
3.Click Yes to start the Job or No to cancel.
Figure 673
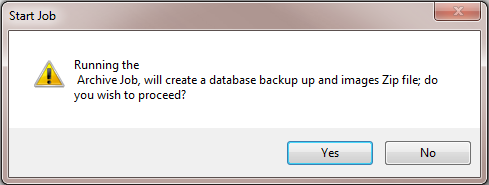
•After clicking Yes, the System will run the selected Job; displaying the Please Wait dialog whilst the Job runs. See Figure 674 below:
Figure 674
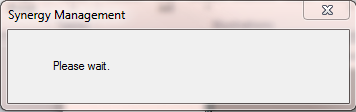
•Once the Archive Job has completed, the results will be displayed in a message box. See Figure 675 below:
Figure 675
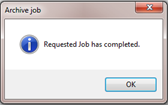
4.Click OK to finish.
Job results are viewed, and archived data restored, from the Archive Jog Log dialog. See Figure 676 below.
•To access this dialog, select Archive Job Log from the Archive menu.
Figure 676
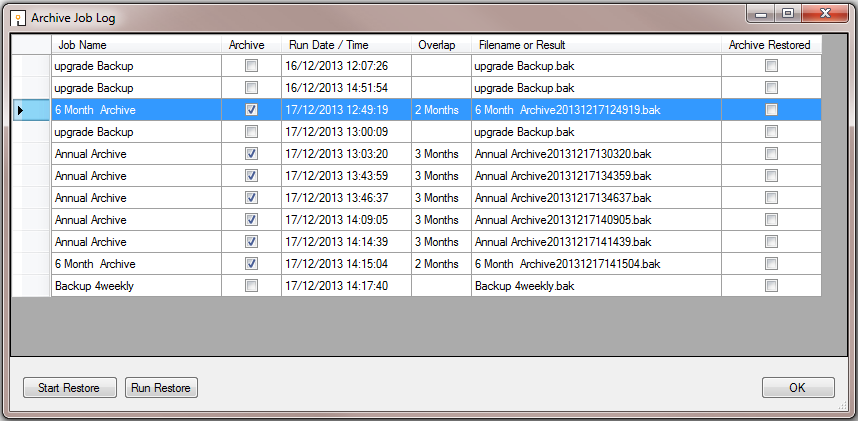
•The Archive Job Log dialog displays a list of Archive and Backup Jobs that have been run by the System.
•Jobs can be selected by clicking on the required entry.
