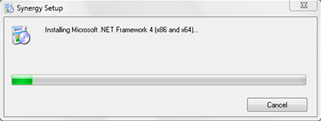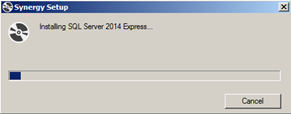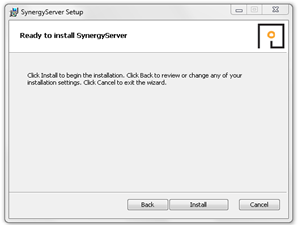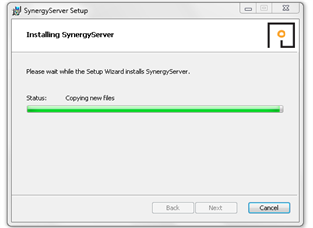•Synergy Installation Procedure - Synergy Install Window
•Synergy Installation Procedure - Installing Synergy Server Components
•Synergy Installation Procedure - Installing the Synergy Server
•Synergy Installation Procedure - Installing the Synergy Server Instance
•Synergy Installation Procedure - Installing Synergy Management Tools
•Synergy Installation Procedure - Install Synergy Remote Management Tools
•Synergy Installation Procedure - Installing the Synergy SR2 Service
•Synergy Installation Procedure - Installing the CR2 USB Service
•Synergy Installation Procedure - Install Completion
Synergy Installation Procedure - Synergy Install Window
| 1. | Insert the Synergy DVD. |
| • | The DVD autoruns. |
If the DVD does not autorun, navigate to the DVD drive and double-click on the install.exe file.
| • | If installing on a VM, copy the install files to the VM desktop and run from there. |
| 2. | Double-click on the Run Install.exe icon. |
| • | If User Account Control is enabled, the User Account Control window will be displayed. See Figure 6 below: |
Figure 6
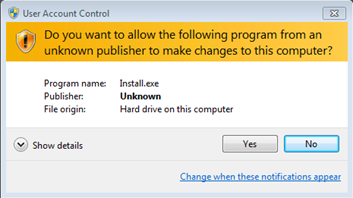
| • | If User Account Control is disabled, this step will be skipped and the Synergy Install window will be displayed. See Figure 7 below. |
| 3. | If the User Account Control window is displayed, click Yes. |
•The Synergy Install window is displayed. See Figure 7 below:
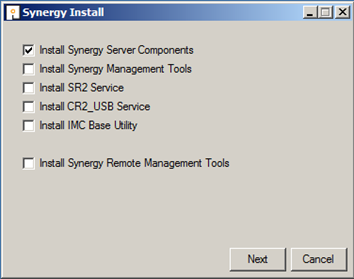
•If this is the Synergy Server, tick Install Synergy Server Components. See 7 above:
•If you wish to synchronise sensors from this machine, select Install Synergy Management Tools.
| Note: | The Synergy Management Tools must be installed on a machine on the Synergy Server LAN, with any necessary Firewall changes made to allow SQL access to the Synergy Server. |
•If SR2s will be controlled from this machine, select Install SR2 Service. See 8 below.
| Note: | Any necessary firewall changes must be made to allow data and command port connections between the SR2 Service and the Synergy Server. |
•If you wish to use connect to a CR2 via USB from this machine, select Install CR2_USB Service.
| Note: | Any necessary firewall changes must be made to allow data and command port connections between the CR2_USB Service and the Synergy Server. See 8 below. |
•If you are installing Selsium, an IMC ARB Module, or an IMC SMS Module, you will need to install the IMC Base Utility on either the Synergy Server, or another machine on the LAN; see Document IM5653 - IMCBaseUtilityManual for further details. See 8 below:
Figure 8
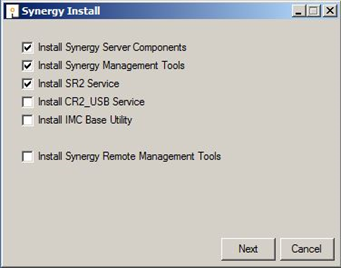
•If the machine is remote to the Synergy Server, and will be used to Synchronise sensors, select Install Synergy Remote Management Tools; there must be a HTTP, (Port 80), connection enabled between the Remote Management Tools and the Synergy Server. See 9 below:
Figure 9
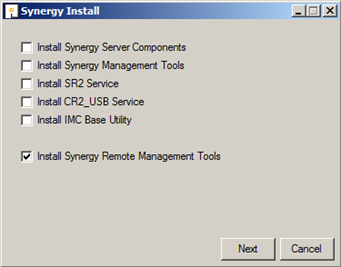
| Note: | It is usual to make multiple selections for a single install. However; the Synergy Remote Management Tools may not be selected, with the Synergy Server Components or Synergy Management Tools as shown in 8 and 9 above. |
| 4. | Click Next. |
Synergy Installation Procedure - Installing Synergy Server Components
1.Having clicked Next on the Synergy Install dialog, the Microsoft ODBC Driver 11 for SQL Server Licence window may appear. See 10 below:
Figure 10
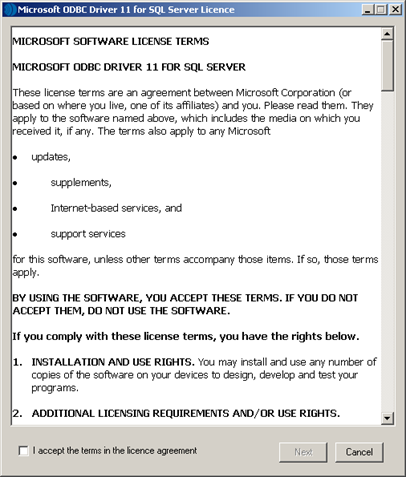
2.Read the Licence Agreement.
3.Select I accept the terms in the licence agreement.
4.Click Next.
5.Read the Licence Agreement and click Accept in the displayed Synergy Setup window. See 11 below:
Figure 11
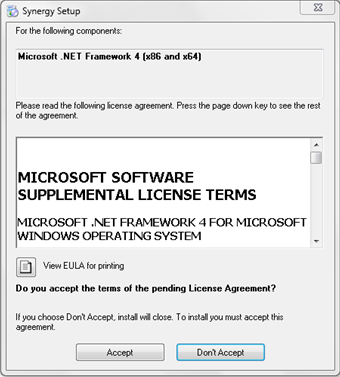
Synergy W700B Installation
For a Synergy W700B installation, Synergy will now install Microsoft SQL Express 2014, if it is not already installed on this machine.
1.In the displayed Synergy Setup window. See 12 below:
Figure 12
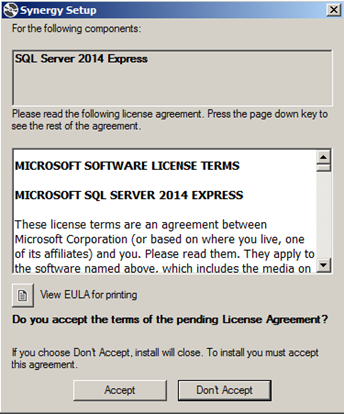
•Read the Licence Agreement and then click Accept.
•This will allow SQL Server 2014 Express to be installed.
2.Click Accept.
•After a short delay, the Microsoft Visual C++ 2012 Redistributable (x86) window may appear. See 13 below:
Figure 13
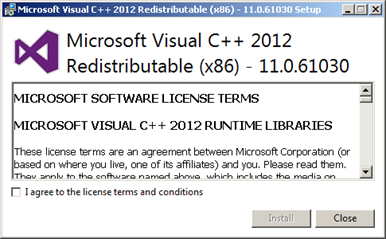
3.Read the Licence Agreement and select I agree to the licence terms and conditions.
4.Click Install.
•After a short delay, Setup Successful will be displayed in the Microsoft Visual C++ 2012 Redistributable (x86) window. See 14 below:
Figure 14
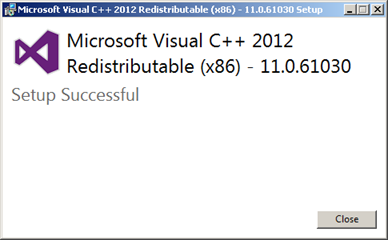
5.Click Close.
•If SQL Express is to be installed, the Synergy Server Setup window will be displayed, a Progress Bar showing the progress of the SQL Server 2014 installation.
| Note: | SQL installation will take several minutes. |
Windows 10 Onwards
At this point, during the Microsoft SQL Express 2014 install, if installing Synergy on a Windows 10 System or later, the Windows Features window may be displayed. See 15 below:
Figure 15
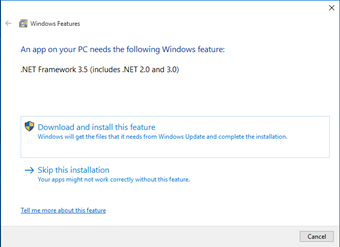
If the Windows Features window is displayed, select Download and Install this feature.
| Note: | Downloading .NET Framework 3.5 is internet access speed dependant and can take several minutes. |
Once .NET Framework 3.5 installation has completed, the Windows Features window will display. See 16 below:
Figure 16
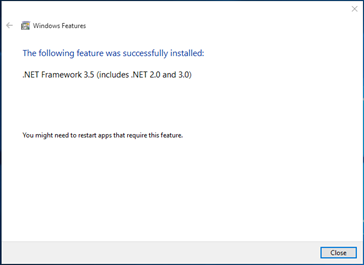
Click Close to continue and install the SQL Server.
| Note: | The installation of Microsoft .NET and SQL components could take up to 20 minutes, please be patient. See 17 below: |
Figure 17
|
|
•The next Section will install the Synergy Server.
Synergy Installation Procedure - Installing the Synergy Server
1.Click Next in the displayed Synergy Server Setup – Welcome to the SynergyServer Setup Wizard window. See 18 below:
Figure 18
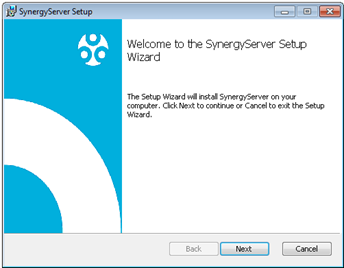
2.Tick I accept the terms in the License Agreement and then click Next. See 19 below:
Figure 19
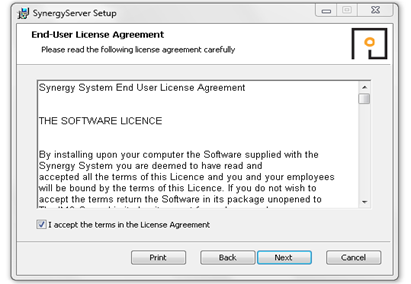
Synergy W700B Installation
For a Synergy W700B install, the SynergyServer Setup – Service Account window will be displayed.
1.In the displayed SynergyServer Setup – Service Account window, enter the User Name and Password you have set up for the Synergy System to use. See 20 below:
Figure 20
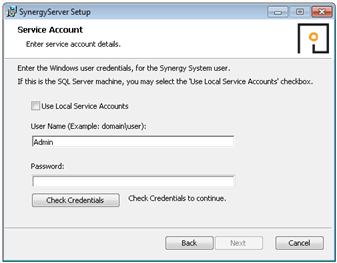
| 2. | If Synergy is being installed on the SQL Server machine, you may select Use Local Service Accounts by ticking the box. |
3.Click Check Credentials.
4.Click Next.
•The SynergyServer Setup – Destination Folder window is displayed. See 21 below:
Figure 21
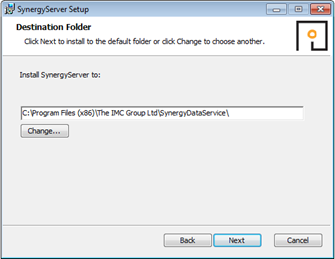
To change the Installation folder's location, click here.
i.Click Change.... ii.A folder browser dialog is displayed, allowing the Destination Folder to be changed. iii.When completed click Next. |
5.Click Next.
•The following windows will be displayed. See 22 below:
Figure 22
|
|
6. Click Install.
The next stage will proceed with installing the Synergy Server Instance.
Synergy Installation Procedure - Installing the Synergy Server Instance
•For a Synergy W700A Installation
•For a Synergy W700B Installation
Installing the Synergy Server Instance - Synergy W700A Installation
For a Synergy W700A installation, the Synergy Setup – Synergy Database Information window will now be displayed, populated with a series of default settings. See 23 below:
Figure 23
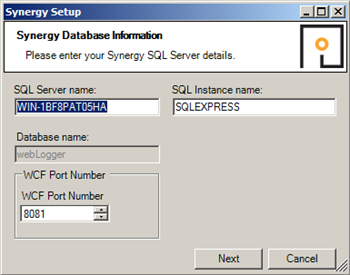
| 1. | When installing to a machine with NO EXISTING Microsoft SQL Express installation, leave the settings shown in 23 above at their default values. |
When installing to a machine with AN EXISTING Microsoft SQL Express installation, the Server name and Instance name fields shown in Figure 24 above must be set to the existing Microsoft SQL Express Server name and Instance name.
| • | These can be obtained from your System Administrator or from the connection information shown in Microsoft SQL Server Management Studio, (SSMS); the connection information is displayed in the format: |
[Server name]\[Instance name].
•For help with using SSMS use the Help and Tutorial provided with SSMS.
| 2. | If Port 8081 is unavailable for the WCF service, either, enter the Port Number required for this installation into the WCF Port Number field or, select the required number by clicking on the field’s up and down arrows. |
Note: If you do not know these SQL Server details, ask your System Administrator or IT Support Provider.
| 3. | Click Next. |
Installing the Synergy Server Instance - Synergy W700B Installation
For a Synergy W700B installation, the Synergy Setup – Synergy Database Information window will now be displayed. See 24 below:
Figure 24
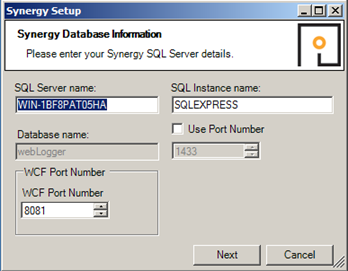
| 1. | Enter the required SQL Server name and, if necessary to identify a particular SQL Server Instance: |
Either:
Enter the required SQL Instance Name.
Or:
Tick the Use Port Number box and set the required Port Number, for the Microsoft SQL Server Instance that Synergy will be using, in the numeric control box by using the up and down arrows. See 24 above.
2.If Port 8081 is unavailable for the WCF service either enter the Port Number required for this installation into the WCF Port Number field or select the required number by clicking on the field’s up and down arrows.
Note: If you do not know these SQL Server details, ask your System Administrator or IT Support Provider.
3.Click Next.
•The SynergyServer Setup – Installing SynergyServer window is displayed with a progress bar, followed by the Synergy Setup – Synergy Location Information window. See 25 below:
Figure 25
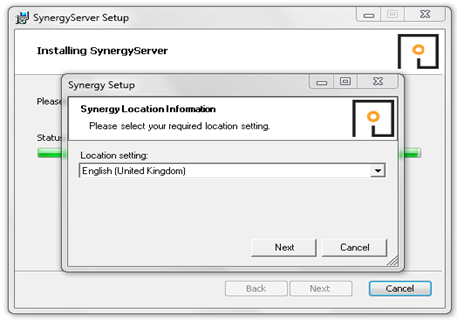
| 4. | Select your location from within the Location setting: drop-down list. |
| Note: | Ensure that your Location is set correctly, otherwise date and times sent in SMS and Email messages may be incorrectly formatted. |
5.Click Next.
| • | The Synergy Server Setup – Completed the SynergyServer Setup Wizard window is displayed, signifying that the Synergy Server’s installation is now complete. See 26 below: |
Figure 26
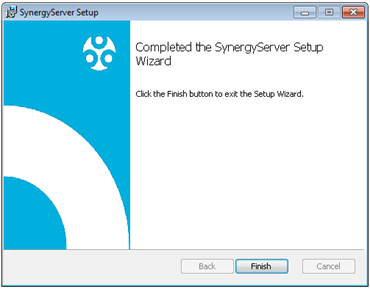
| 6. | Click Finish. |
Synergy Installation Procedure - Installing Synergy Management Tools
The Synergy Management Tools provide connectivity tools to Synchronise, Calibrate and Merge sensors and to set up SR2s.
| • | Synergy Management Tools should be installed on a machine on the Synergy Server’s LAN or on the Synergy Server itself. |
| Note: | Attempting to install and use Synergy Management Tools on a Remote machine is not recommended as this can result in loss of Management Tool functionality and/or pose security risks; use Remote Sensor Management instead. |
As the next step in the installation, the Synergy Management Tools Setup dialog box is displayed. See 27 below:
Figure 27
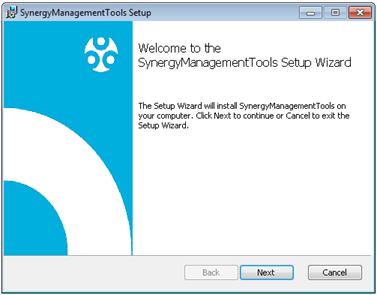
| 1. | Click Next. |
•The SynergyManagementTools Setup - End-User Licence Agreement window is displayed. See 28 below:
Figure 28
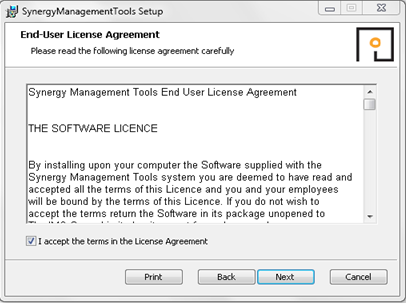
| 2. | Read the Licence Agreement and then tick the I accept the terms in the Licence Agreement box. |
| 3. | Click Next. |
| • | The SynergyManagementTools Setup – Destination Folder window is displayed. See 29 below: |
Figure 29
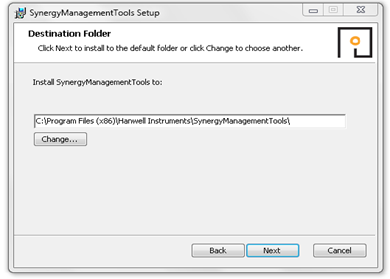
| Note: | Unless absolutely necessary, it is recommended leaving the pre-set default location for the installation of Synergy management tools, see Figure 30 above for the default location. |
4.Once the location has been decided on or left as the default location, as recommended, click Next.
•The SynergyManagementTools Setup – Ready to install SynergyManagementTools window is displayed. See 30 below:
Figure 30
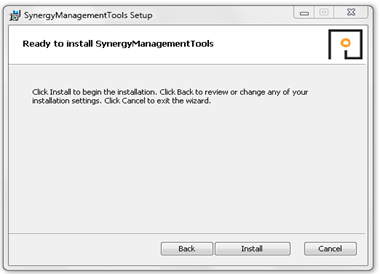
| 5. | Click Install to begin the installation of Synergy Management Tools. |
The Synergy Management Tools will need to connect to the database when it’s run.
To do this it needs to know the information outlined in 6 below.
| 6. | Enter the required information: |
For a Synergy W700A Installation:
The Synergy Management Tools Setup - Synergy Database Information window will be displayed. See 31 below:
Figure 31
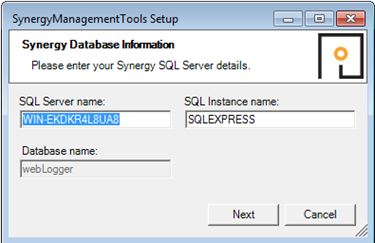
The correct Sever Name and Instance Name, as entered previously - see here - MUST be entered in this window.
| • | If your SQL installation does not have an Instance Name, delete the default SQL Instance name: field entry and leave it blank. |
For a Synergy W700B Installation:
The Synergy Management Tools Setup - Synergy Database Information window will be displayed. See 32 below:
Figure 32
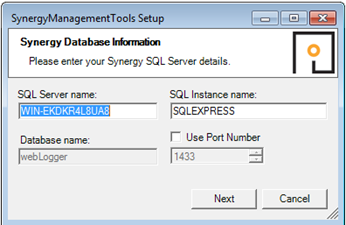
The correct SQL Server name, and SQL Instance name or Instance Port Number, as entered previously - see here - MUST be entered in this window.
| Note: | If Port 8081 is unavailable for the WCF service, tick the Use Port Number box and either, enter the Port Number required for this installation into the WCF Port Number field or, select the required number by clicking on the field’s up and down arrows. |
| • | If your SQL installation does not have an Instance Name, delete the default SQL Instance name: field entry and leave it blank. |
For both Synergy W700A and Synergy W700B Installations:
For both Synergy W700A and W700B installations, ensure that, if you have made any changes during the Synergy Server Installation, you make the same changes here.
•Previous changes would have been made in the Synergy Setup - Synergy Database Information window – see Figure 25 or Figure 24 above.
•If no changes were made the in the Synergy Setup - Synergy Database Information, leave the pre-set default information unchanged and click Next.
The Synergy Management Tools installation is now complete and the Synergy ManagementTools Set – Completed the SynergyManagementTools Setup Wizard window will be displayed. See 33 below:
Figure 33
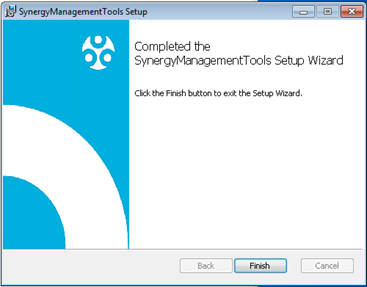
| 7. | Click Finish. |
Synergy Installation Procedure - Install Synergy Remote Management Tools
The Remote Sensor Management application provides connectivity tools to Synchronise, Calibrate and Merge sensors and to setup SR2s on a network remote from the Synergy Sensor.
This application requires http: Port 80, access to the Synergy Server.
If the Customer wishes to use the Remote Sensor Management application, then the Customer must ensure that Firewalls are configured to allow http: Port 80 access from the Remote Network to the Synergy Server.
Remote Management Installation Procedure
| Note: | The Figures in this Section are for a Windows 7 or Windows 2008 installation. The appearance of the Windows for a Windows Server 2012 installation will be slightly different. |
1.Load the Synergy installation DVD.
•The AutoPlay window is displayed.
2.Double-click on the Run Install.exe icon.
•If User Account Control is enabled, the User Account Control window will be displayed. See 34 below:
Figure 34
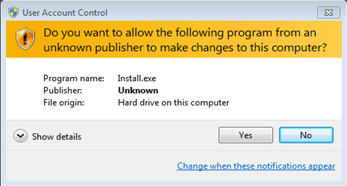
•If User Account Control is disabled, this step will be skipped and the Synergy Install window will be displayed. See 35 below.
3.If the User Account Control window is displayed, click Yes.
•The Synergy Install window will be displayed. See 35 below:
Figure 35
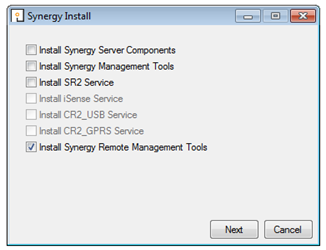
4.Check the Install Synergy Remote Management Tools box.
| Note: | The installation package will not allow you to install the Remote Management Tools and other Services. |
5.Click Next.
•The SynergyRemoteManagementTools Setup – Welcome to the SynergyRemoteManagementTools Setup Wizard is displayed. See 36 below:
Figure 36
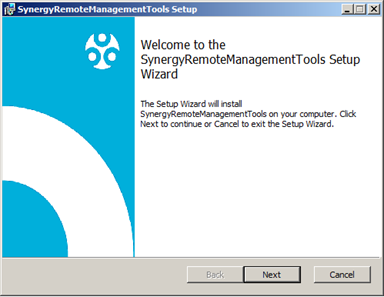
6.Click Next.
•The SynergyRemoteManagementTools Setup – End-User Licence Agreement window is displayed and the process of installing the Synergy Remote Management Tools commences. See 37 below:
Figure 37
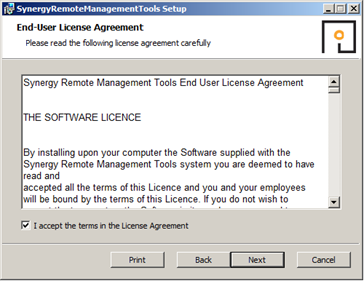
7.Read the Licence Agreement, then tick the I accept the terms in the Licence Agreement box.
8.Click Next.
•The SynergyRemoteManagementTools Setup – Destination Folder window is displayed. See 38 below:
Figure 38
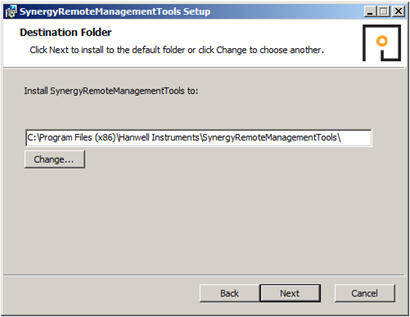
•Click Change… to navigate to a Destination folder for the Remote Management Tools Service or simply click Next to save to the Default Location (recommended).
| Note: | Unless necessary, it is recommended leaving the pre-set default location for the installation of the Synergy Remote Management Tools Service. |
9.Once the location of the Synergy Management Tools has been entered or the default location selected, click Next.
•The SynergyRemoteManagementTools Setup – Ready to install SynergyRemoteManagementTools window is displayed. See 39 below:
Figure 39
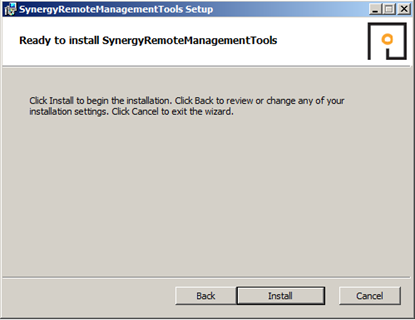
10.Click Install.
•The Synergy Remote Management Tools installation will now run to completion, displaying the SynergyRemoteManagementTools Setup – Completed the SynergyRemoteManagementTools Setup Wizard window when the installation of the Synergy Remote Management Tools is complete. See 40 below:
Figure 40
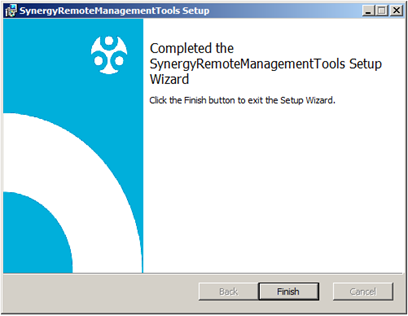
11.Click Finish.
Synergy Installation Procedure - Installing the Synergy SR2 Service
If the SR2 Service has been selected on the Synergy Install dialog box, the next stage will begin the installation of the Synergy SR2 Server, this is necessary to allow Smart Receiver devices to communicate with the Synergy Server locally or remotely.
| 1. | Click Next on the displayed Synergy SR2Service Setup window. |
•This will install the Synergy SR2 Service. See 41 below:
Figure 41
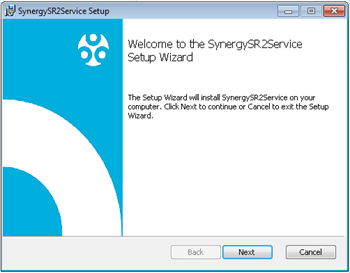
| 2. | Read the End-User Licence Agreement. See 42 below: |
Figure 42
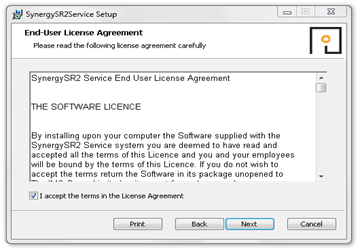
| 3. | Tick the I accept the terms in the Licence Agreement box. |
4.Click Next.
•The SynergySR2Service Setup – Destination Folder window is displayed. See 43 below:
Figure 43
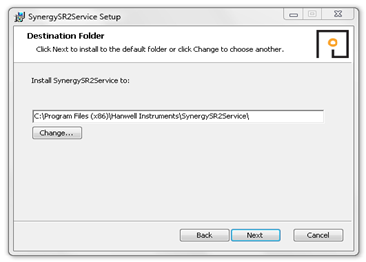
| 5. | Click Change… to navigate to a Destination folder for the SynergySR2 Service or simply click Next to save to the Default Location (recommended). |
| Note: | Unless absolutely necessary, it is recommended leaving the pre-set default location for the installation of the Synergy SR2 Service. See 43 above. |
6.Click Next.
•The SynergySR2Service – Ready to install SynergySR2Service window is displayed. See 44 below:
Figure 44
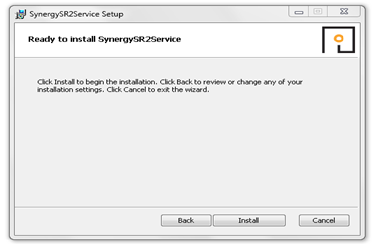
| 7. | Click Install to begin the installation of the Synergy SR2 Service. |
•The Synergy Setup – Address and Port Information window is displayed. See 45 below:
Figure 45
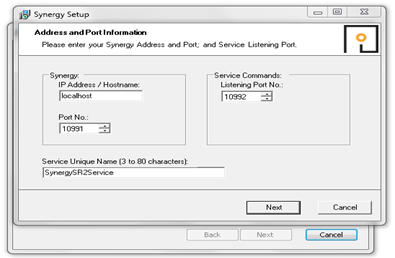
| 8. | Fill out the window’s fields paying particular attention to the following: |
Synergy: IP Address/Hostname
| • | When installing Distributed Hardware Services, the Synergy IP Address / Hostname must be set during installation of the Hardware Service. This must match the address of the Synergy Server where the Data Service is installed. |
| • | For this system, at least one SR2 Service will need to have non-default Service names set during installation; the non-default Service name would then need to be added to the Hardware Service dialog box, when creating the new system from the SynergyConfig Utility. |
Synergy: Port Number and Service Commands: Listening Port No
| • | Unless absolutely necessary, it is recommended leaving the pre-set allocated Listening Port Number and Port Number at their default settings, as shown in 45 above. |
| • | However, if the customer already has a different program using the same Port Numbers, then these can be changed at this stage to your IT Department’s specification. |
| • | Refer to the Allocated Ports table shown here and ensure no other Ports are currently in use by another program on the host machine. |
Service Name
If installing the SR2 Service on multiple machines, ensure that each service has a different Service Name entered in the Service Unique Name (3 to 80 characters): text field.
| • | Keep a list of the Service Names used, as each unique Service Name needs to be added to the list of Hardware Service names in the Config Utility. |
| • | For single SR2 Service installations, the default Service Unique Name is recommended. See 45 above. |
9.Once the fields have been filled in with either default names, addresses and numbers or User Defined values, click Next.
•The SynergySR2Service Setup – Completed the SynergySR2Service Setup Wizard window is displayed. See 46 below:
Figure 46
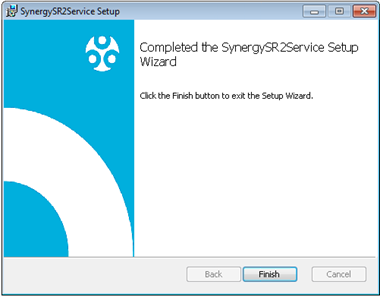
| 10. | Click Finish to complete the installation of the Synergy SR2 Service. |
Synergy Installation Procedure - Installing the CR2 USB Service
If the CR2 USB Service has been selected on the Synergy Install dialog box (see above), the next stage will begin the installation of the Synergy CR2 USB Service, this is necessary to allow Synergy to communicate with a CR2 device using a USB.
1.Click Next on the displayed SynergyCR2USB Services Setup – Welcome to the SynergyCR2USBService Setup Wizard window. See 47 below:
•This will start the installation of the Synergy CR2 Service.
Figure 47
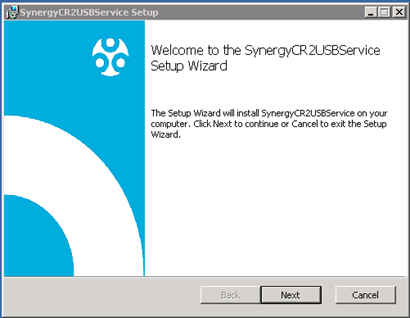
| • | The SynergyCR2USB Services Setup – End-User Licence Agreement window is displayed. See 48 below: |
Figure 48
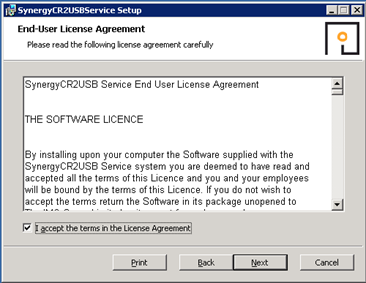
| 2. | Read the End-User Licence Agreement and tick the I accept the terms in the Licence Agreement box. |
| 3. | Click Next. |
| • | The SynergyCR2USB Services Setup – Destination Folder window is displayed and the next stage of the Synergy CR2 USB Service installation will commence. See 49 below: |
Figure 49
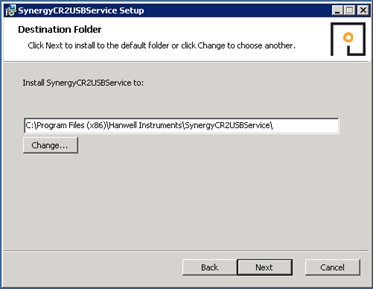
| 4. | Click Change… to navigate to a Destination folder for the Base Utility Service or simply click Next to save to the Default Location (recommended). |
| Note: | Unless absolutely necessary, it is recommended leaving the pre-set default location for the installation of the Synergy CR2 USB Service. See 49 above. |
| 5. | Click Next. |
| • | The SynergyCR2USBService – Ready to install SynergyCR2USBService window is displayed. See 50 below: |
Figure 50
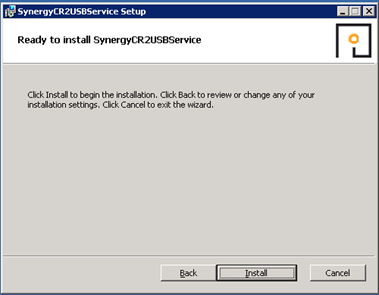
| 6. | Click Install to begin the installation of the Synergy CR2 USB Service. |
The Synergy Setup – Address and Port Information window is displayed. See 51 below:
Figure 51
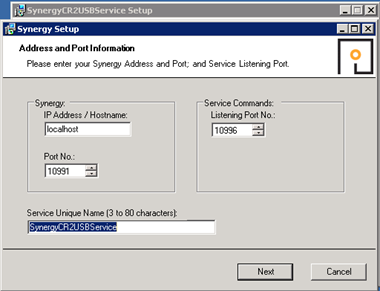
7. Fill out the window’s fields paying particular attention to the following:
Synergy: Port Number and Service Commands: Listening Port No
| • | Unless absolutely necessary, it is recommended leaving the pre-set allocated Listening Port Number and Port Number at their default settings, as shown in Figure 40 above. |
| • | However, if the customer already has a different program using the same Port Numbers, then these can be changed at this stage to your IT Department’s specification. |
| • | Refer to the Allocated Ports table shown here and ensure no other Ports are currently in use by another program on the host machine. |
Service Name
If installing the CR2 USB Service on multiple machines, ensure that each service has a different Service Name entered in the Service Unique Name (3 to 80 characters): text field.
| • | Keep a list of the Service Names used, as each unique Service Name needs to be added to the list of Hardware Service names in the Config Utility. |
| • | For single CR2 USB Service installations, the default Service Unique Name is recommended. See 52 above. |
| 8. | Once the fields have been filled in with either default names, addresses and numbers or User defined values. |
| 9. | Click Next. |
| • | The SynergyCR2USBService Setup – Completed the SynergySR2Service Setup Wizard window is displayed. See 52 below: |
Figure 52
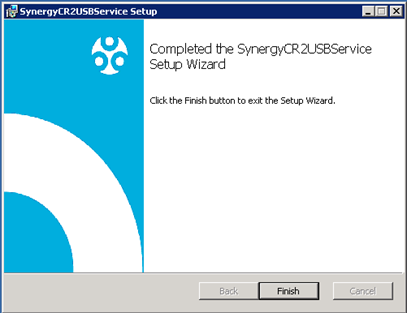
| 10. | Click Finish to complete the installation of the Synergy CR2 USB Service. |
Synergy Installation Procedure - Install Completion
On completion of an install that includes Synergy Server Components, the Server must be rebooted to ensure correct operation.
| • | Select Yes to the reboot request. See 53 below: |
Figure 53
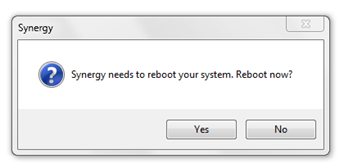
If a Service has to be re-installed:
1.Uninstall the Service using Windows Control Panel > Uninstall Programs.
2.Run Install.exe from the DVD.
3.Follow your Operating System’s Installation Instructions from the beginning of this section onwards.